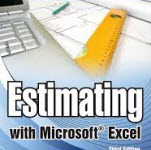
12 tổ hợp phím tắt giúp bạn trở thành cao thủ Excel & dự toán, định giá xây dựng, Quantity Surveyor
17/05/2018 / Nguyễn Thế Anh
Lượt xem: 1
12 TỔ HỢP PHÍM TẮT GIÚP BẠN TRỞ THÀNH CAO THỦ EXCEL. Kỹ sư định giá, Kỹ sư dự toán, Kỹ sư QS (Quantity Surveyor) đều cần
Dù là người kỳ cựu, không phải ai cũng biết được Excel có những phím tắt rất "bá đạo" dưới đây. Khi làm việc bạn hãy nhớ đến và sử dụng cho quen. Điều này sẽ giúp bạn thao tác nhanh hơn, tăng năng suất và hiệu quả công việc lên gấp nhiều lần.
1. Chuyển giữa các Sheet bằng tổ hợp Ctrl + PageDown và Ctrl + PageUp
2. Di chuyển nhanh theo 4 phương 8 hướng với tổ hợp Ctrl + phím mũi tên
Thường bạn hay dùng chuột kéo con trượt trên thanh cuộn để tới ô cuối bảng dữ liệu. Giả sử bảng đơn giá dài tới vài nghìn dòng thì việc này khá mất thời gian và cũng thử thách lòng kiên nhẫn của bạn đấy. Thử dùng phím Ctrl cùng với 1 trong 4 phím mũi tên theo hướng bạn muốn di chuyển đi nào. Bạn sẽ chuyển nhanh tới vị trí ô cuối của bảng trong nháy mắt.

3. Nhấn thêm nút Shift để khoanh vùng chọn tới cuối bảng
Để chọn vùng dữ liệu bạn hãy dùng 1 trong các cách sau dây:
Cách 1. Kích chọn ô đầu tiên bên trái bảng, kéo con trượt cuộn đến cuối bảng, tay trái giữ Shift và tay phải kích chuột vào ô cuối cùng bên phải bảng.
Cách 2. Tay trái nhấn giữ Ctrl+Shift, tay phải ấn mũi tên xuống, rồi mũi tên sang phải (hoặc nhấn phím mũi tên sang phải trước, rồi mũi tên xuống)

4. Kích đúp vào Điều khiển điền để copy công thức
Thao tác này bạn có thể dùng khi tạo công thức cột thành tiền. Để copy công thức xuống các ô bên dưới, bạn thường đặt chuột vào Điều khiển điền ở góc dưới bên phải của ô, khi đó trỏ chuột biến thành dấu cộng (+) và giữ chuột kéo cho tới cuối bảng.
Nếu bảng dài quá thì thì bạn có thể khá mỏi tay. Thay vì kéo như trên, bạn hãy kích đúp chuột vào Điều khiển điền, thú vị lắm.

5. Sử dụng phím tắt để định dạng nhanh loại dữ liệu
- Để định dạng ô là dạng số thập phân với 2 số sau dấu phẩy thì nhấn Ctrl + Shift + 1 (phím 1 cùng dấu chấm than)
- Để định dạng ô là tiền tệ $ thì nhấn Ctrl + Shift + 4 (phím kèm dấu $)
- Để định dạng ô là số % thì nhấn Ctrl + Shift + 5 (phím kèm dấu %)
Bạn xem 3 con số ở cột khối lượng trong hình sau nhé:

6. Biến 1 ô thành giá trị tuyệt đối bằng phím F4
Có lúc bạn chép công thức bạn không muốn thay đổi địa chỉ (giữ tuyệt đối cột, tuyệt đối dòng hoặc cả hai). Bạn hãy cho ký tự $ vào trước hoặc sau hoặc cả trước và sau của địa chỉ ô để khóa lại. Để khóa nhanh một ô, khi nhập công thức bạn hãy bấm phím F4 vài lần cho đến khi khóa địa chỉ được như ý.


7. Kết hợp nội dung của 2 ô bằng kí tự &
Tôi đã dùng thủ thuật này để dịch tên công việc trong dự toán song ngữ cho 1 số hạng mục của công trình Trung tâm Hội nghị Quốc gia (NCC).
Khi cần ghép nội dung của 2 cột vào 1 cột duy nhất bạn hãy nhập công thức như trong hình. Sau đó copy công thức bằng mẹo số 4 kích đúp vào điều khiển điền, bạn thấy rất thích. Nếu muốn bẻ dòng song ngữ thì định dạng Wrap text và chèn thêm 1 dấu trắng Alt + Enter vào giữa.


8. Tính tổng nhanh một cột bằng phím Alt + =
Để tính tổng nhanh 1 cột số nào đó trong Excel, các bạn bôi chọn vùng cần cộng và bôi thêm 1 ô trống bên dưới sau đó nhấn Alt + =, bạn sẽ được giá trị ở ô cuối chính là tổng của tất cả các ô còn lại trong vùng chọn.

9. Điền nhanh giờ hiện tại và ngày hiện tại vào 1 ô
Thao tác này có lẽ sẽ phát huy hiệu quả khi bạn làm biên bản nghiệm thu với phần mềm QLCL GXD.
Để điền nhanh thời gian hiện tại vào 1 ô nào đó trong Excel, bạn chỉ cần chọn vào ô đó và bấm Ctrl + Shift + ; (nút chấm phẩy) và giờ hiện tại trên đồng hồ của máy sẽ được điền vào ô đó.
Để điền ngày hiện tại vào 1 ô, các bạn cũng làm tương tự nhưng phím tắt là Ctrl + ; (dấu chấm phảy).


10. Ẩn nhanh 1 hàng hoặc 1 cột
Để nhanh chóng ẩn 1 dòng nào đó, bạn chọn 1 ô bất kỳ trong dòng đó và bấm tổ hợp Ctrl + 9. Nếu đổi ý ngay lập tắc hãy bấm Ctrl + Z. Để ẩn nhanh 1 cột nào đó, bạn chọn ô bất kỳ của cột đó và bấm Ctrl + 0.


11. Xem toàn bộ các ô ở dạng công thức
Bình thường các ô trong bảng sẽ hiển thị giá trị của ô, nhưng để xem công thức của các ô, bạn chỉ cần nhấn Ctrl + ~ (phím dấu ngã nằm cạnh phím số 1) tất cả các ô sẽ hiển thị dạng công thức.

12. Sao chép nhanh dữ liệu từ ô trên xuống
Trong dự toán công trình đập tôi từng tham gia. Để đào đất từ mỏ trên núi, biện pháp thi công là: Dùng máy đào đất từ trên cao, quay ra đổ cho đất rơi tự do xuống bên dưới (gọi là quăng tải). Tiếp theo máy lại di chuyển xuống dưới, đào đất vừa đổ xuống quăng tải tiếp xuống chân núi. Sau đó, ở chân núi máy đào sẽ xúc lên ô tô vận chuyển đi.
Lần đầu đào đất nguyên thổ, xác định được là đào đất cấp 3. Khi đào quăng tải lần 2 đất tơi hơn nên tính hạ cấp là đất cấp 2. Lần 3 xúc ở chân núi lên ô tô hạ thành đất cấp 1. Trong Dự toán GXD chỉ tra mã cho công tác thứ nhất: AB.24153 Đào xúc đất C3 bằng máy đào 2,3m3.
Để tra công tác “AB.24152 Đào xúc đất C2 bằng máy đào 2,3m3” thao tác: Chọn ô ngay bên dưới và bấm Ctrl + “ để sao chép nội dung, rồi sửa số 3 thành số 2 (sửa AB.24153 thành AB.24152). Bấm tab chuyển sang ô Nội dung công việc, bấm Ctrl + “ tiếp để sao chép tên công việc, sửa C3 thành C2.


Tương tự như vậy cho công tác đất cấp 1, rất nhanh chóng sẽ tra được 3 mã và tên công việc:
Có thể bạn không nhớ ngay, nhưng ngay lúc nào chợt nhớ đến, bạn phải tìm cách áp dụng những phím tắt và kỹ thuật sử dụng Excel nói trên ngay. Bạn sẽ xử lý rất nhanh công việc, giảm công sức, tiết kiệm nhiều thời gian.
Trong bài có sử dụng 1 số ảnh động sưu tầm từ mạng Internet của nước ngoài. Xin chia sẻ lại với bạn đọc quan tâm.
Có thể bạn chưa biết: Học bóc khối lượng, lập dự toán GXD sẽ được tặng 1 Khóa Excel chuyên ngành dự toán. Hãy liên hệ Ms Thu An 0985 099 938 để đăng ký học nhé.






